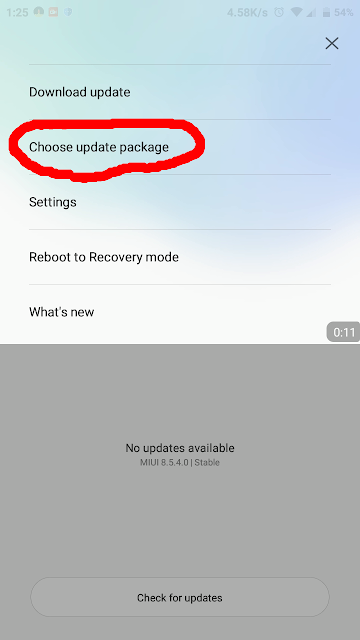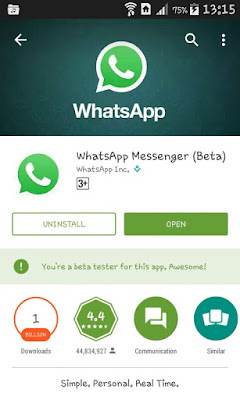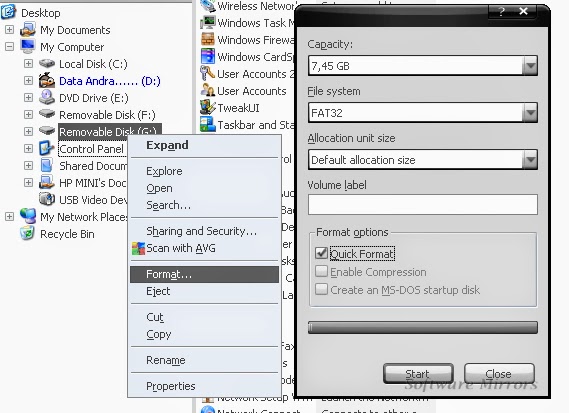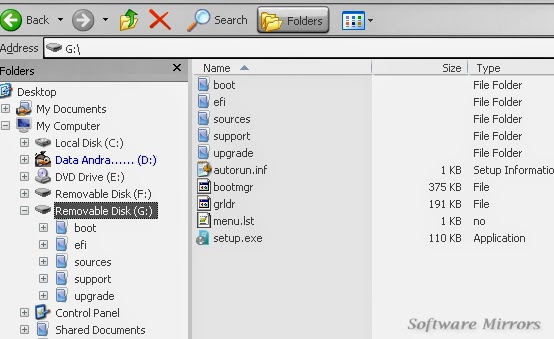There are many ways to install Windows 7 from USB Flash Drive. If you have a tablet, small laptop or netbook device or even PC that have no optical drives, you will really need to find a way to install operating system on it. It is not only useful for new computers, but also very useful if you are having problems with your operating system, and have to re-install it.
This article based on my personal experience, and for me this is the easiest way to install Windows 7 from USB Flash drive. Not only Windows 7, it is also can be use for Windows Vista or even Windows 8 but it is more tricky with Windows XP. Let start!
Requirements:
Preparing USB Flash Drive to be bootable
Bootable USB Flash Drive is a must to be able to Install Windows 7 from USB Flash Drive. Here step by step to make your USB Flash Drive bootable:
1. Plug in and format your USB Flash Drive and use Fat32 or Fat as file system.
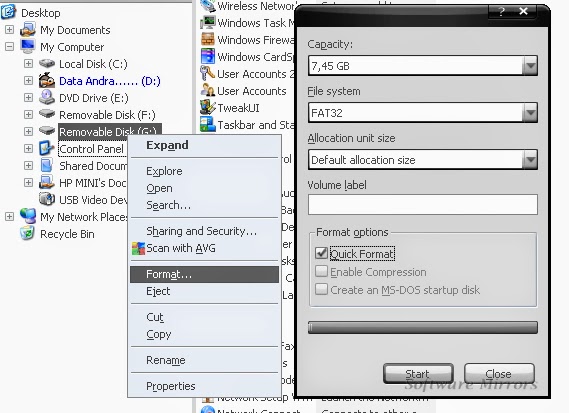 |
| Click the image to enlarge! |
2. Extract GRUB4DOS and Grub4Dos GUI Installer, you can either put it together at the same folder or separated folder.
3. Start grubinst_gui.exe (extracted from Grub4Dos GUI Installer, run it as Administrator) and follow this image below to install GRUB4DOS booting code to your Flash Drive MBR (Master Boot Record).
 |
| Click image to enlarge! |
First, you need to make sure you are choosing your flash drive from the drop down list (1), choosing the wrong drive will make you unable to boot from system without doing a proper boot repair. Click on refresh on Part List (2) and select "Whole disk (MBR)" (3) from the drop down list. Optionally, check the "Don't search floppy" option (4) and leave all other options. Finally, click the Install button (5). You will get the message that the installation was successful.
4. Copy grldr (not grldr.mbr) and menu.lst (extracted from GRUB4DOS) to the root of your Flash Drive, and now you have the bootable USB Flash Drive. To make sure, you can try to boot your computer from USB Flash Drive and you will see GRUB4DOS with default options.
Make your previous bootable USB Flash Drive to be Windows 7 Installer
All you have to do is copying all the content from your Windows 7 DVD or ISO image to your previous bootable USB Flash Drive and edit the menu.lst file.
If you are using ISO image, you can mount the ISO image to a virtual drive using DaemonTools or other tools and then copy all the content to your USB Flash Drive. So the content of your USB Flash Drive should be like this:
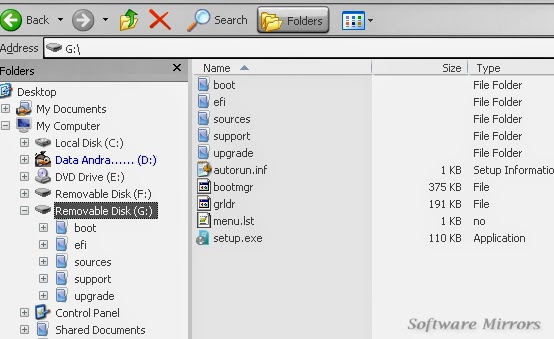 |
| Click to enlarge image! |
Next, edit the menu.lst file using text editor (I am using Notepad++) and add this text to the very bottom of the line, or download it from here:
title Windows 7 Setup
root (hd0,0)
chainloader (hd0,0)/bootmgr
Now, you are done and you can start to Install Windows 7 From USB Flash Drive by selecting Windows 7 Setup from GRUB4DOS menu.
Note: Do not unplug your USB Flash Drive before Windows 7 is installed properly on your computer. I recommend you to manually your computer from the Start Menu after you can see the desktop. After that, you are safe to unplug the USB Flash Drive.